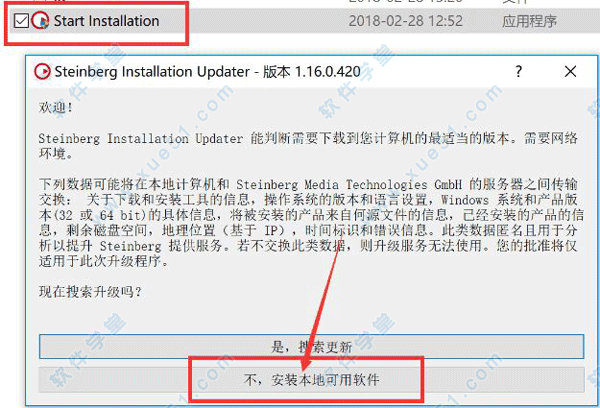Win10系统让越来越多的用户。我们可能会遇到在某些地方上网时,网络管理员会给你分配一个固定的IP地址。那么我们如何在win10系统中设置IP地址呢?今天为了帮助你,
特意亲自演示了Win10系统中更改IP地址的具体教程,希望大家可以学习。
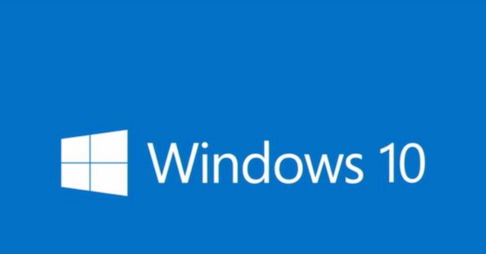
更改Win10系统IP地址的具体教程如下:
发现在电脑右下角,网络连接的小图标,无线会显示WiFi的状态,有线会显示小电脑的样子,我们右击会弹出打开网络和共享中心。
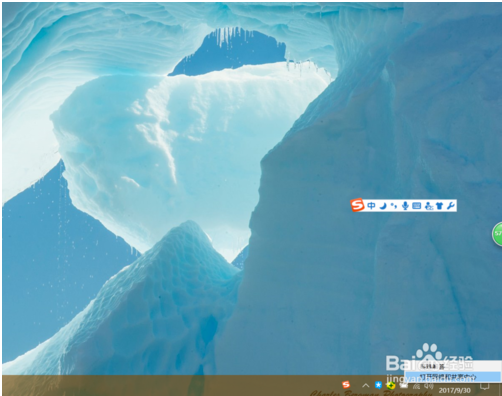
我们打开网络和共享中心后,会看到网络的大致情况。我们选择更改左边的适配器设置,也就是网卡设置。
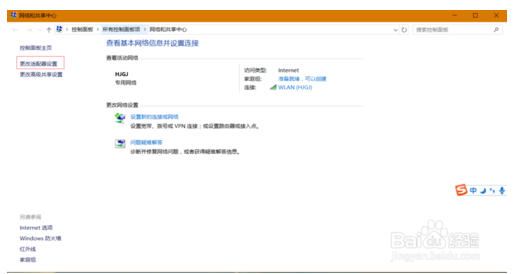
选择在更改适配器设置后输入网络连接设置的选项。如果您的计算机上有多个网卡,请选择您需要设置的网卡。
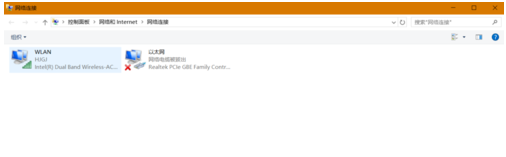
WLAN是无线网络,以太网是有线网络。我们以wired为例。右键单击以太网将弹出一个菜单,并选择属性。
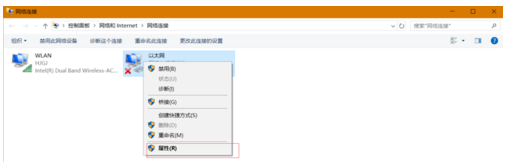
这时会出现以太网属性,我们选择互联网协议版本4打开属性。
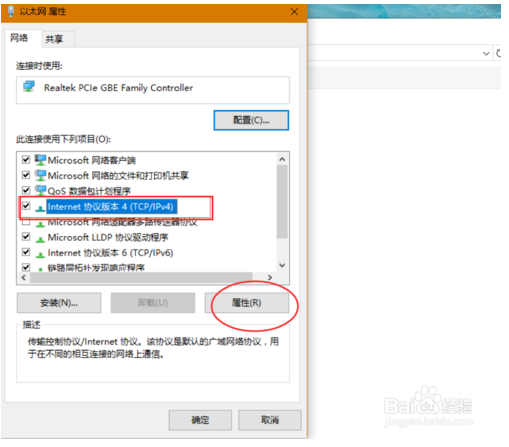
输入网络管理员分配给您的IP地址,然后单击确定。这时候IP已经换了,可以用固定IP上网了!
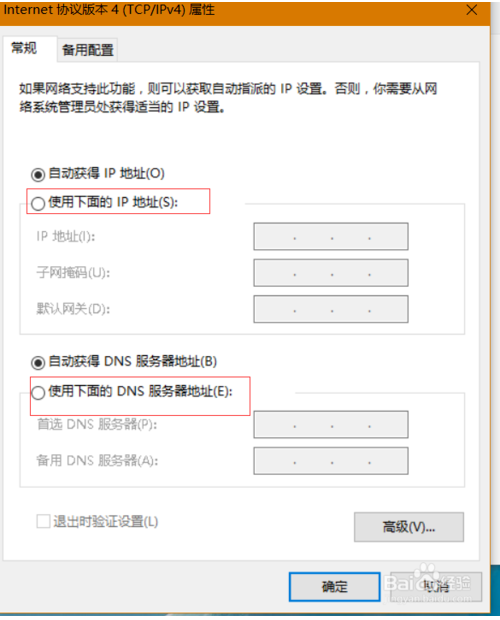
以上是更改Win10系统IP地址的具体教程。有需要的朋友赶紧试试吧。希望能帮到你。感谢您对我们系统的喜爱。
如果你觉得这篇文章不错,收藏分享吧!如果你有什么更好的方法,也可以分享给我们!