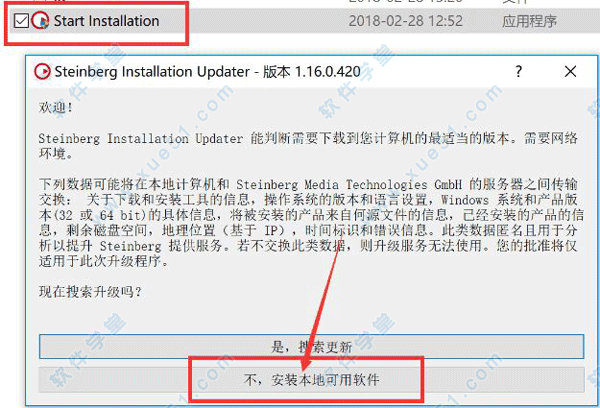Win10中如何设置和更改本地连接的ip地址?在大型局域网中,通常设置静态ip来防止ip冲突!那么如何修改本地连接的ip地址呢?相信很多用户可能不清楚Win10是如何改变本地连接的ip地址设置的。
今天为了帮助大家,我亲自演示了在Win10中改变本地连接的ip地址设置的方法。希望大家可以学习。
1.右击左下角的Windows logo,然后在弹出菜单中选择控制面板;
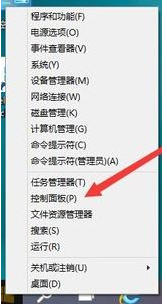
2.在打开的控制面板窗口中,选择网络和Internet项目;
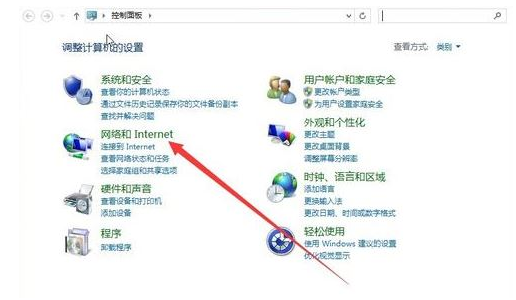
3.单击以查看网络状态和任务;
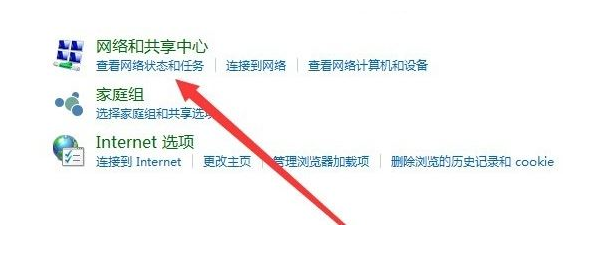
4.然后单击“更改适配器设置”;
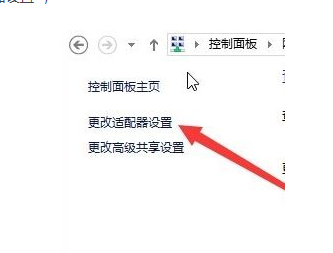
5.右键单击本地链接,并在弹出菜单中选择属性菜单项;
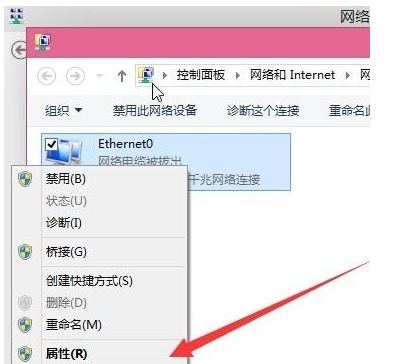
6.找到并双击打开互联网协议4(TCP/IPV4)项;
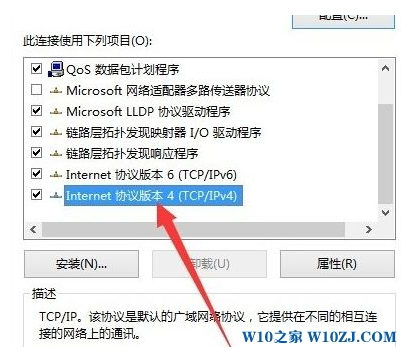
7.选择使用下面的IP地址项,只需在下面输入您的IP地址、子网掩码和网关,并在下面的DNS项中设置首选DNS和备用DNS,点击【确定】-【确定】。
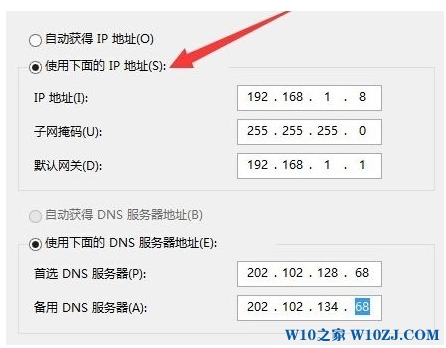
以上是边肖分享的Win10中更改本地连接ip地址设置的方法!需要的小伙伴赶紧试试吧,希望能帮到你,感谢你对我们系统世界的喜爱,
如果你觉得这篇文章不错,收藏分享吧!如果你有什么更好的方法,也可以分享给我们!