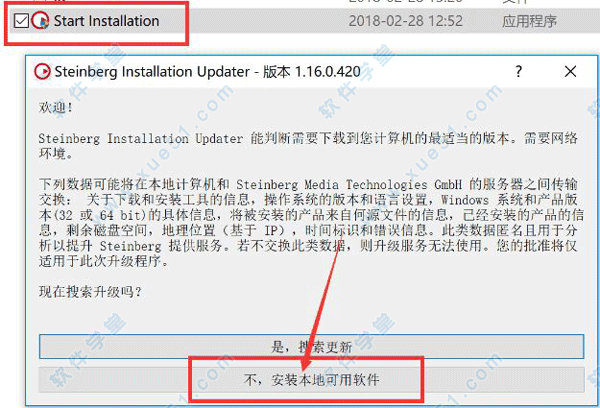键盘向导是一个非常容易使用的编程软件,可以模拟键盘和鼠标的操作。最近,一些用户正在询问边肖键盘向导电脑版如何设置时间间隔。关于设置键盘向导电脑版时间间隔的教程,相信很多用户可能并不清楚。
那么统一边肖将为您分享电脑版按钮向导设置时间间隔的教程。让我们来看看。
设置电脑版按键向导时间间隔的教程如下:
1.双击打开按键向导然后点击左边的快速启动选项,可以看到下图(可以新建脚本,录制脚本,第一次写脚本等。而如果不是第一次使用脚本,底部会显示修改过的脚本列表)。
按下按键向导设置时间间隔。首先,我们在这里打开或创建一个新的脚本,点击左边的【其他命令】。还可以设置鼠标命令、控制命令、颜色/图形命令、插件命令等。用户可以点击打开并修改需要修改的选项。
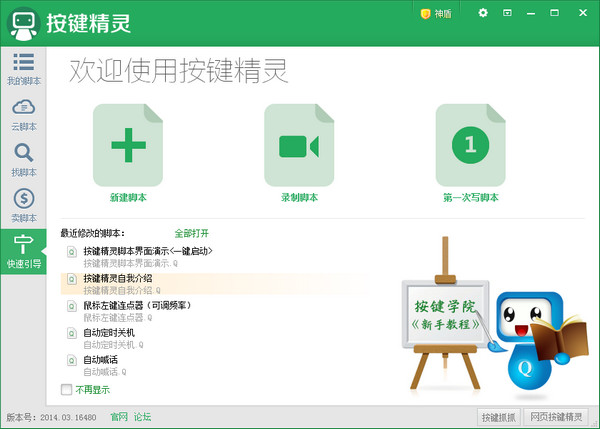
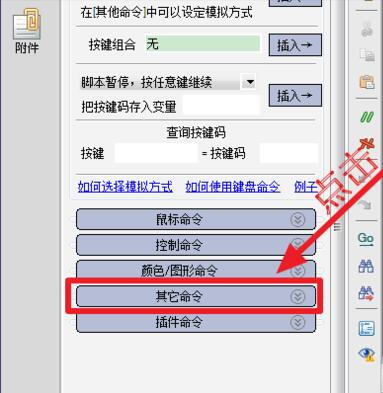
2.打开其他命令选项后,可以看到设置时间的地方,就是【延迟】。在此输入您想要设定的时间。
除了设置时间,还可以设置打字内容、弹出窗口(脚本暂停)、运行程序修改、脚本自定义选项、保存变量定义、设置内容描述、默认值(可选)设置等。用户可以根据自己的需求自定义设置。
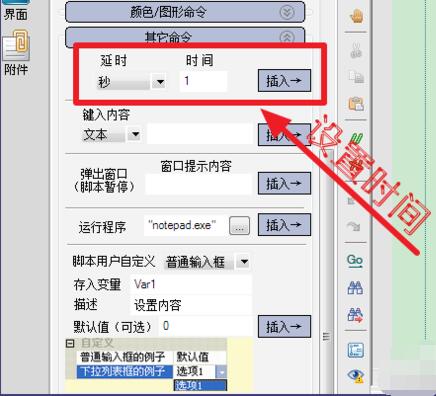
3.要设置按键向导的时间间隔,我们只需要点击第一个下拉菜单选择时间单位,包括【秒】和【毫秒】,如下图所示:
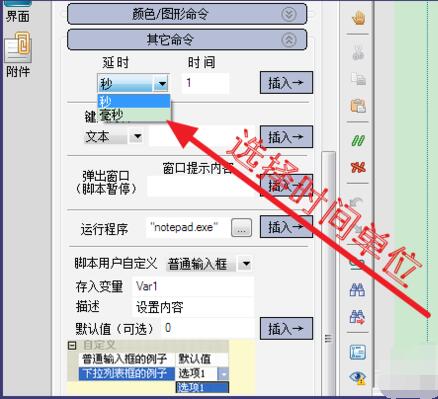
4.在时间的后面,可以输入间隔值,可以根据自己的需求定制。
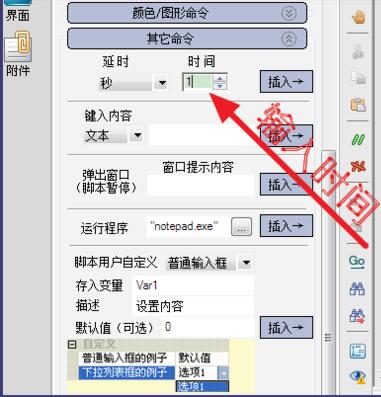
5.然后点击后面的插入,如下图所示:
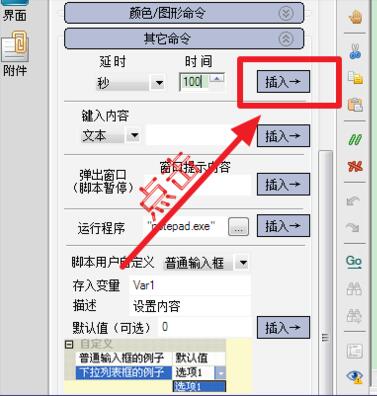
6.您可以看到命令已经插入。注意:在脚本中,所有的时间单位都是[毫秒]。即使插入时单位是秒,按键向导也会变成毫秒。
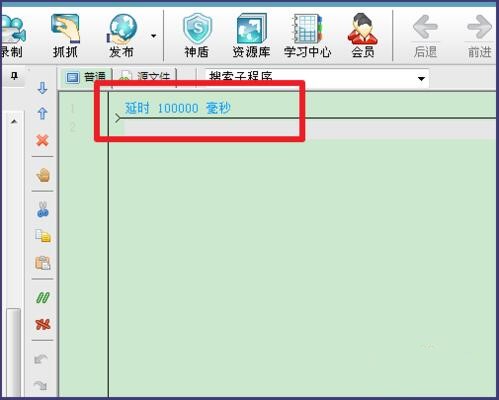
7.除了以上修改按键向导脚本时间间隔的方法,还有一个更简单的方法。点击【源文件】(只需修改代码设置脚本时间间隔,如下图所示)。
8.点击“源文件”可以看到刚才的语句已经转换成了“延时100000”,可以用键盘输入语句,如下图所示:
9.所以你可以直接输入【延迟时间】来设置时间间隔(注意时间单位是毫秒)。如果不熟悉代码,请按上述方法手动修改。以上修改脚本区间的显示结果是一样的。
大家可以根据自己使用软件的情况来选择。
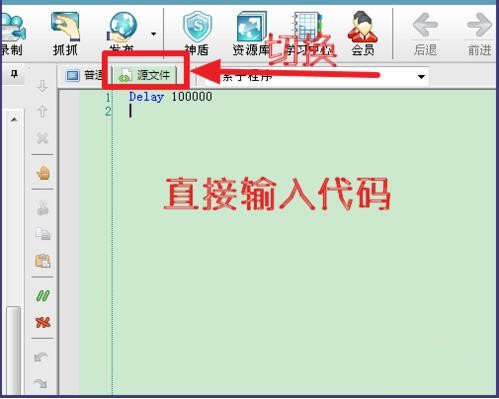
这里为大家介绍一下电脑版按钮向导设置时间间隔的教程。如果用户遇到同样的问题,可以参考上面的步骤。希望这篇教程对大家有帮助。