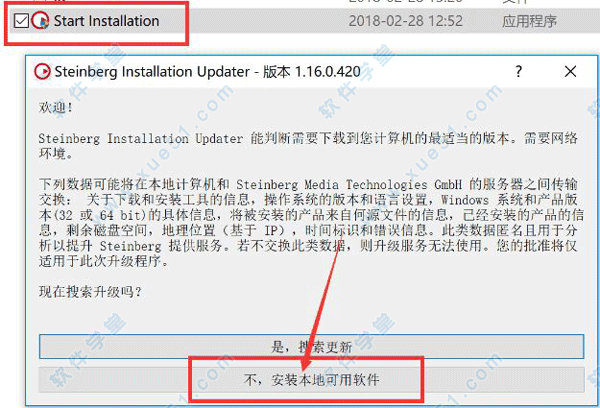Windows 10使用与Windows 7不同的访问模式。使用Windows 10系统,要进入安全模式,一般需要通过“设置”菜单进入系统的高级设置,然后重启。然而,
我们可以尽力找到其他进入安全模式的捷径。比如在Windows 10中通过检索无效的F8安全模式捕获功能,在启动时使用F8捕获entry或者在传统的多系统启动菜单列表中检索F8选项并选择输入。这样一来,
可以为在Windows 10环境下进入安全模式提供便利。
1.多种方式找回F8,一键选择安全模式。
在早期的Winodws中,要启用安全模式,只需重启机器,看到显示的BIOS信息后按F8,然后从中选择。但是在Windows 10中,微软已经将功能键F2到F8的时间段缩短到了200ms以内的间隔。
这意味着系统能够检测到F8中断的概率非常低,用户几乎没有时间按F8来捕捉启动菜单进行后续操作。要直接引导到安全模式,我们可以尝试先启动捕获F8键的功能,这样可以在启动时捕获安全模式。
通过bcdedit命令检索F8捕获安全模式功能。
我们可以使用bcdedit命令让F8在启动系统时捕获安全模式。首先引导至管理员命令提示符窗口,然后执行以下命令(图1):
bcdedit /set {default} bootmenupolicy legacy
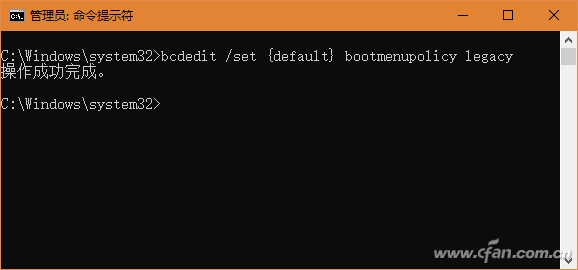
当显示提示“操作成功完成”时,重新启动系统,我们可以像在使用Windows较低版本时一样通过F8捕获安全模式启动菜单。
如果您想恢复屏蔽F8的功能,请发出以下命令(图2):
bcdedit /set {default} bootmenupolicy standard
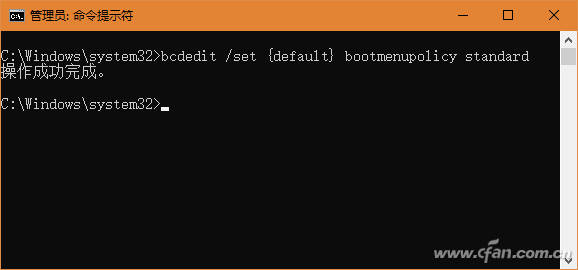
显示“操作成功完成”,表示系统默认屏蔽F8拦截功能已恢复。
通过MSCONFIG命令设置进入安全模式。
除了使用命令修改之外,还可以在系统配置窗口中重新配置。首先,按下Win R组合键启动“Run”窗口(图3)。
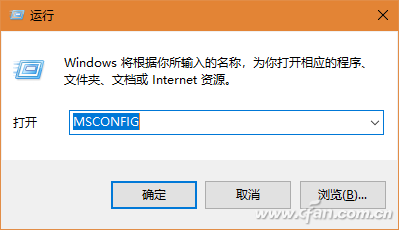
在运行窗口中输入MSCONFIG命令并按Enter键启动系统配置窗口,单击Boot选项卡,选择安全引导选项,单击Apply按钮,最后单击OK退出(图4)。这样,下次启动系统后,
它将进入安全模式状态。
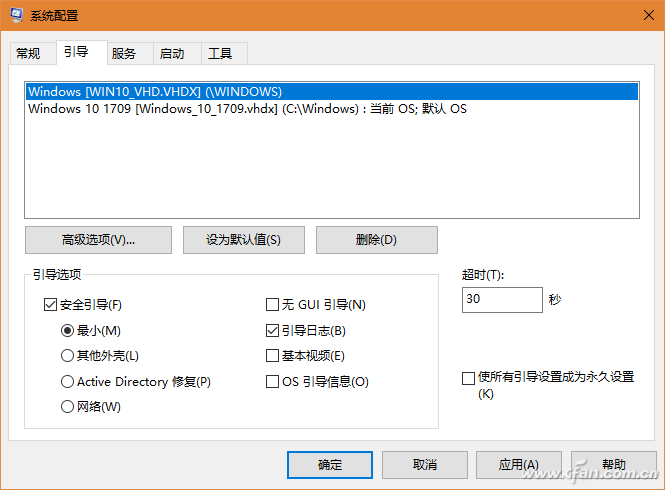
提示:我们也可以在桌面上创建快捷方式来切换到安全模式。创建快捷方式时,在类型对象位置框中输入以下命令(图5):
C:WindowsSystem32msconfig.exe -2
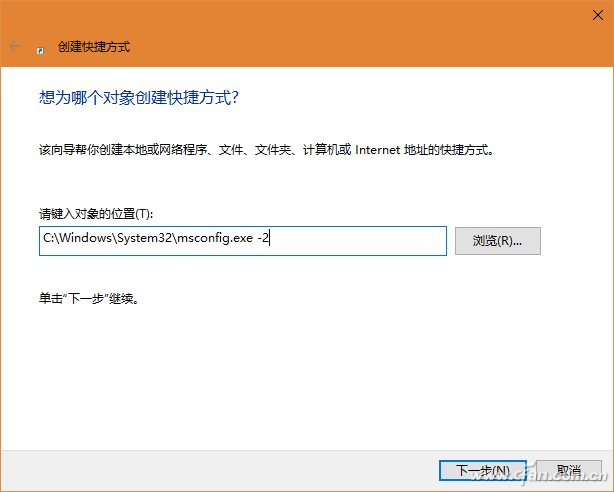
接下来,命令快捷键“在安全模式下启动”。创建后,双击该快捷方式,在下次系统重启后进入安全模式(图6)。
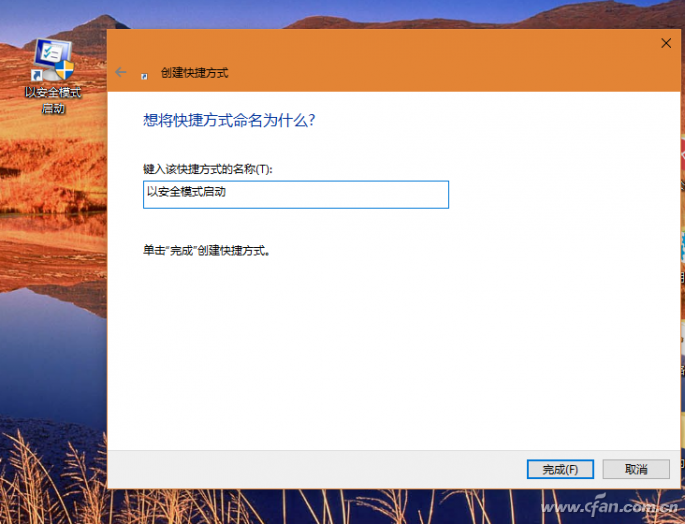
使用工具软件设置进入安全模式。
此外,您可以在下次启动系统时进入安全模式,方法是使用安全模式启动工具BootSafe,并选择四个选项中的最后三个。如果需要在正常模式下重启系统,还需要运行工具,只需选择“正常重启”选项即可(图7)。
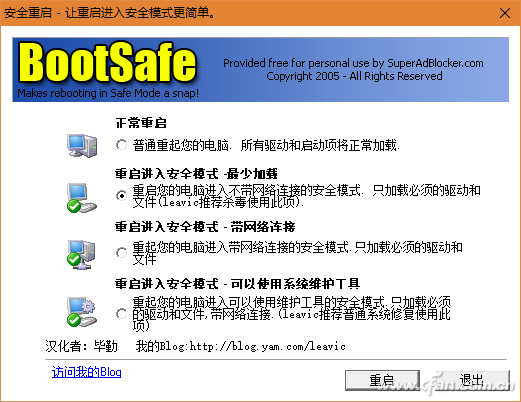
2.通过手动选择F8系统启动高级菜单,无需捕捉。
如果你觉得上面捕捉F8的设置让人有些紧张,那么我们也可以设置成让系统在启动时显示高级启动菜单,选择菜单中提示的F8功能进入安全模式。
首先以管理员命令模式启动命令提示符窗口,输入下列命令并回车运行(图8):
bcdedit /set {bootmgr} displaybootmenu yes
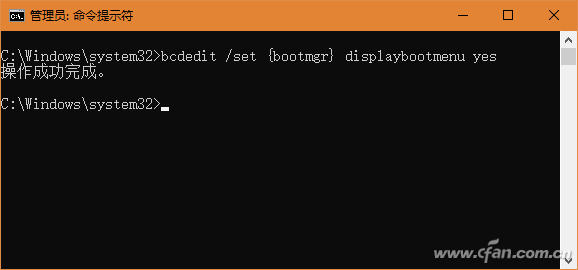
收到“操作成功完成”的提示后,重启系统,就会看到启动选择菜单,其中就有用F8启动高级选项的提示。
若要关闭这一功能,则执行下列命令即可(图9):
bcdedit /set {bootmgr} displaybootmenu no
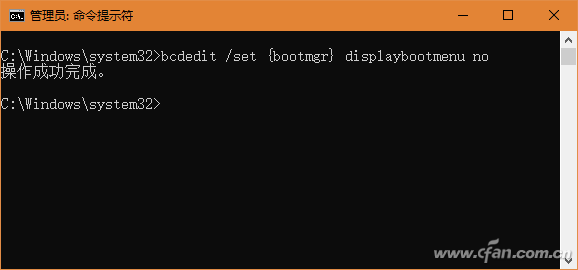
同样,当收到“操作成功完成”的提示后,重启系统,系统便恢复了默认的启动模式。